软件简介
UG12.0是集成产品设计、工程与制造于一体的解决方案,包含世界上最强大、最广泛的产品设计应用模块,具有高性能的机械设计和制图功能,为制造设计提供了高性能和灵活性,以满足客户设计任何复杂产品的需要。
安装教程
1.鼠标右击【UG 12.0】选择解压到【UG 12.0】。
![图片[1]-Unigraphics NX 12.0(UG 12.0)软件下载及详细安装教程](https://www.zmvip.cn/wp-content/uploads/2022/11/image-157.png)
2.打开解压过后的文件选择破解文件打开。
(退出所有杀毒)
![图片[2]-Unigraphics NX 12.0(UG 12.0)软件下载及详细安装教程](https://www.zmvip.cn/wp-content/uploads/2022/11/image-158.png)
3.选择【splm8.lic】用记事本打开。
![图片[3]-Unigraphics NX 12.0(UG 12.0)软件下载及详细安装教程](https://www.zmvip.cn/wp-content/uploads/2022/11/image-159.png)
4.用户的计算机名可在计算机属性中查看,然后在splm8记事本中将this-host 替换成你的计算机名。
计算机全名”查看方法:鼠标右击桌面【此电脑】选择【属性】,点击【高级系统设置】,点击【计算机名】(不推荐手动输入,可全选计算机全名进行复制)
![图片[4]-Unigraphics NX 12.0(UG 12.0)软件下载及详细安装教程](https://www.zmvip.cn/wp-content/uploads/2022/11/image-160.png)
5.点击左上角【文件】,保存并关闭。
![图片[5]-Unigraphics NX 12.0(UG 12.0)软件下载及详细安装教程](https://www.zmvip.cn/wp-content/uploads/2022/11/image-161.png)
6.右键【Java9.0_Win64…..】以管理员身份运行。
![图片[6]-Unigraphics NX 12.0(UG 12.0)软件下载及详细安装教程](https://www.zmvip.cn/wp-content/uploads/2022/11/image-162.png)
7.点击下一步。
![图片[7]-Unigraphics NX 12.0(UG 12.0)软件下载及详细安装教程](https://www.zmvip.cn/wp-content/uploads/2022/11/image-163.png)
8.点击下一步。
![图片[8]-Unigraphics NX 12.0(UG 12.0)软件下载及详细安装教程](https://www.zmvip.cn/wp-content/uploads/2022/11/image-164.png)
9.点击下一步。
![图片[9]-Unigraphics NX 12.0(UG 12.0)软件下载及详细安装教程](https://www.zmvip.cn/wp-content/uploads/2022/11/image-165.png)
10.安装中。
![图片[10]-Unigraphics NX 12.0(UG 12.0)软件下载及详细安装教程](https://www.zmvip.cn/wp-content/uploads/2022/11/image-166.png)
11.点击关闭。
![图片[11]-Unigraphics NX 12.0(UG 12.0)软件下载及详细安装教程](https://www.zmvip.cn/wp-content/uploads/2022/11/image-167.png)
12.打开安装包解压后的【UG12.0】文件夹,鼠标右击【SPLMLicenseServer win64】选择【以管理员身份运行】。
![图片[12]-Unigraphics NX 12.0(UG 12.0)软件下载及详细安装教程](https://www.zmvip.cn/wp-content/uploads/2022/11/image-168.png)
13.点击【确定】。
![图片[13]-Unigraphics NX 12.0(UG 12.0)软件下载及详细安装教程](https://www.zmvip.cn/wp-content/uploads/2022/11/image-169.png)
14.点击【下一步】。
![图片[14]-Unigraphics NX 12.0(UG 12.0)软件下载及详细安装教程](https://www.zmvip.cn/wp-content/uploads/2022/11/image-170.png)
15.点击【选择】可更改安装位置(建议不要安装在C盘,注:安装路径中不要有中文),点击【下一步】。
![图片[15]-Unigraphics NX 12.0(UG 12.0)软件下载及详细安装教程](https://www.zmvip.cn/wp-content/uploads/2022/11/image-171.png)
16.点击【选择】第3步【splm8】文件,点击【下一步】。
![图片[16]-Unigraphics NX 12.0(UG 12.0)软件下载及详细安装教程](https://www.zmvip.cn/wp-content/uploads/2022/11/image-172.png)
17.点击安装。
![图片[17]-Unigraphics NX 12.0(UG 12.0)软件下载及详细安装教程](https://www.zmvip.cn/wp-content/uploads/2022/11/image-173.png)
18.软件安装中。
![图片[18]-Unigraphics NX 12.0(UG 12.0)软件下载及详细安装教程](https://www.zmvip.cn/wp-content/uploads/2022/11/image-174.png)
19.点击【确定】。
![图片[19]-Unigraphics NX 12.0(UG 12.0)软件下载及详细安装教程](https://www.zmvip.cn/wp-content/uploads/2022/11/image-175.png)
20.安装完成,点击【完成】。
![图片[20]-Unigraphics NX 12.0(UG 12.0)软件下载及详细安装教程](https://www.zmvip.cn/wp-content/uploads/2022/11/image-176.png)
21.打开安装包解压后的【UG NX12.0(64bit)】,鼠标右击【Launch】选择【以管理员身份运行】。
![图片[21]-Unigraphics NX 12.0(UG 12.0)软件下载及详细安装教程](https://www.zmvip.cn/wp-content/uploads/2022/11/image-177.png)
22.点击【Install NX】。
![图片[22]-Unigraphics NX 12.0(UG 12.0)软件下载及详细安装教程](https://www.zmvip.cn/wp-content/uploads/2022/11/image-178.png)
23.点击确定。
![图片[23]-Unigraphics NX 12.0(UG 12.0)软件下载及详细安装教程](https://www.zmvip.cn/wp-content/uploads/2022/11/image-179.png)
24.点击【下一步】。
![图片[24]-Unigraphics NX 12.0(UG 12.0)软件下载及详细安装教程](https://www.zmvip.cn/wp-content/uploads/2022/11/image-180.png)
25.点击【下一步】。
![图片[25]-Unigraphics NX 12.0(UG 12.0)软件下载及详细安装教程](https://www.zmvip.cn/wp-content/uploads/2022/11/image-181.png)
26.点击【更改】可更改安装位置(建议不要安装在C盘,注:安装路径中不要有中文,点击下一步。
![图片[26]-Unigraphics NX 12.0(UG 12.0)软件下载及详细安装教程](https://www.zmvip.cn/wp-content/uploads/2022/11/image-182.png)
27.点击下一步。
![图片[27]-Unigraphics NX 12.0(UG 12.0)软件下载及详细安装教程](https://www.zmvip.cn/wp-content/uploads/2022/11/image-183.png)
28.将【输入服务器名或许可证文件】中的【28000】修改成【27800】,点击【下一步】。
![图片[28]-Unigraphics NX 12.0(UG 12.0)软件下载及详细安装教程](https://www.zmvip.cn/wp-content/uploads/2022/11/image-184.png)
29.选择【简体中文】,点击【下一步】。
![图片[29]-Unigraphics NX 12.0(UG 12.0)软件下载及详细安装教程](https://www.zmvip.cn/wp-content/uploads/2022/11/image-185.png)
30.点击【安装】。
![图片[30]-Unigraphics NX 12.0(UG 12.0)软件下载及详细安装教程](https://www.zmvip.cn/wp-content/uploads/2022/11/image-186.png)
31.安装中(大约需要20分钟)。
![图片[31]-Unigraphics NX 12.0(UG 12.0)软件下载及详细安装教程](https://www.zmvip.cn/wp-content/uploads/2022/11/image-187.png)
31.点击【完成】。
![图片[32]-Unigraphics NX 12.0(UG 12.0)软件下载及详细安装教程](https://www.zmvip.cn/wp-content/uploads/2022/11/image-188.png)
32.打开破解文件右键选择【uglmd】复制。
![图片[33]-Unigraphics NX 12.0(UG 12.0)软件下载及详细安装教程](https://www.zmvip.cn/wp-content/uploads/2022/11/image-189.png)
33.参考15步的安装路径打开,右键粘贴。
![图片[34]-Unigraphics NX 12.0(UG 12.0)软件下载及详细安装教程](https://www.zmvip.cn/wp-content/uploads/2022/11/image-190.png)
34.选择,替换目标中的文件。
![图片[35]-Unigraphics NX 12.0(UG 12.0)软件下载及详细安装教程](https://www.zmvip.cn/wp-content/uploads/2022/11/image-191.png)
35.右键Imtools选择以管理员身份运行。
![图片[36]-Unigraphics NX 12.0(UG 12.0)软件下载及详细安装教程](https://www.zmvip.cn/wp-content/uploads/2022/11/image-192.png)
36.①点击Start/Stop/Reread
②勾选Force Server Shutdown
③点击Stop Server
④显示Stopping Server。
![图片[37]-Unigraphics NX 12.0(UG 12.0)软件下载及详细安装教程](https://www.zmvip.cn/wp-content/uploads/2022/11/image-193.png)
37.①点击Start Server②显示Server Start Successful.即可
![图片[38]-Unigraphics NX 12.0(UG 12.0)软件下载及详细安装教程](https://www.zmvip.cn/wp-content/uploads/2022/11/image-194.png)
38.选择解压过后的文件夹,打开破解文件夹中的NX12.0文件夹。
![图片[39]-Unigraphics NX 12.0(UG 12.0)软件下载及详细安装教程](https://www.zmvip.cn/wp-content/uploads/2022/11/image-195.png)
39.全选右键复制。
![图片[40]-Unigraphics NX 12.0(UG 12.0)软件下载及详细安装教程](https://www.zmvip.cn/wp-content/uploads/2022/11/image-196.png)
40.参考第26步的安装路径,然后粘贴。
![图片[41]-Unigraphics NX 12.0(UG 12.0)软件下载及详细安装教程](https://www.zmvip.cn/wp-content/uploads/2022/11/image-197.png)
41.点击,替换目标中的文件夹
![图片[42]-Unigraphics NX 12.0(UG 12.0)软件下载及详细安装教程](https://www.zmvip.cn/wp-content/uploads/2022/11/image-198.png)
42.打开,开始菜单栏选中NX12.0图标拖动到桌面,双击图标打开
![图片[43]-Unigraphics NX 12.0(UG 12.0)软件下载及详细安装教程](https://www.zmvip.cn/wp-content/uploads/2022/11/image-199.png)
43.点击确定
![图片[44]-Unigraphics NX 12.0(UG 12.0)软件下载及详细安装教程](https://www.zmvip.cn/wp-content/uploads/2022/11/image-200.png)
44.安装完成,运行界面如下。
![图片[45]-Unigraphics NX 12.0(UG 12.0)软件下载及详细安装教程](https://www.zmvip.cn/wp-content/uploads/2022/11/image-201.png)
UG 12.0,64位–下载地址
![图片[46]-Unigraphics NX 12.0(UG 12.0)软件下载及详细安装教程](https://www.zmvip.cn/wp-content/uploads/2022/11/image-1.png)
.1. 本站所有资源来源于用户上传和网络,如有侵权请邮件联系站长! .2. 分享目的仅供大家学习和交流,您必须在下载后24小时内删除! .3. 不得使用于非法商业用途,不得违反国家法律。否则后果自负! .4. 本站提供的源码、模板、插件等等其他资源,都不包含技术服务请大家谅解! .5. 如有链接无法下载、失效或广告,请联系管理员处理! .6. 本站资源售价只是赞助,收取费用仅维持本站的日常运营所需! .7. 如遇到加密压缩包,请使用WINRAR解压,如遇到无法解压的请联系管理员! .8. 精力有限,不少源码或软件未能详细测试(解密),不能分辨部分源码或软件是病毒还是误报,所以没有进行任何修改,大家使用前请进行甄别 E-mail:kf@zmvip.cn



























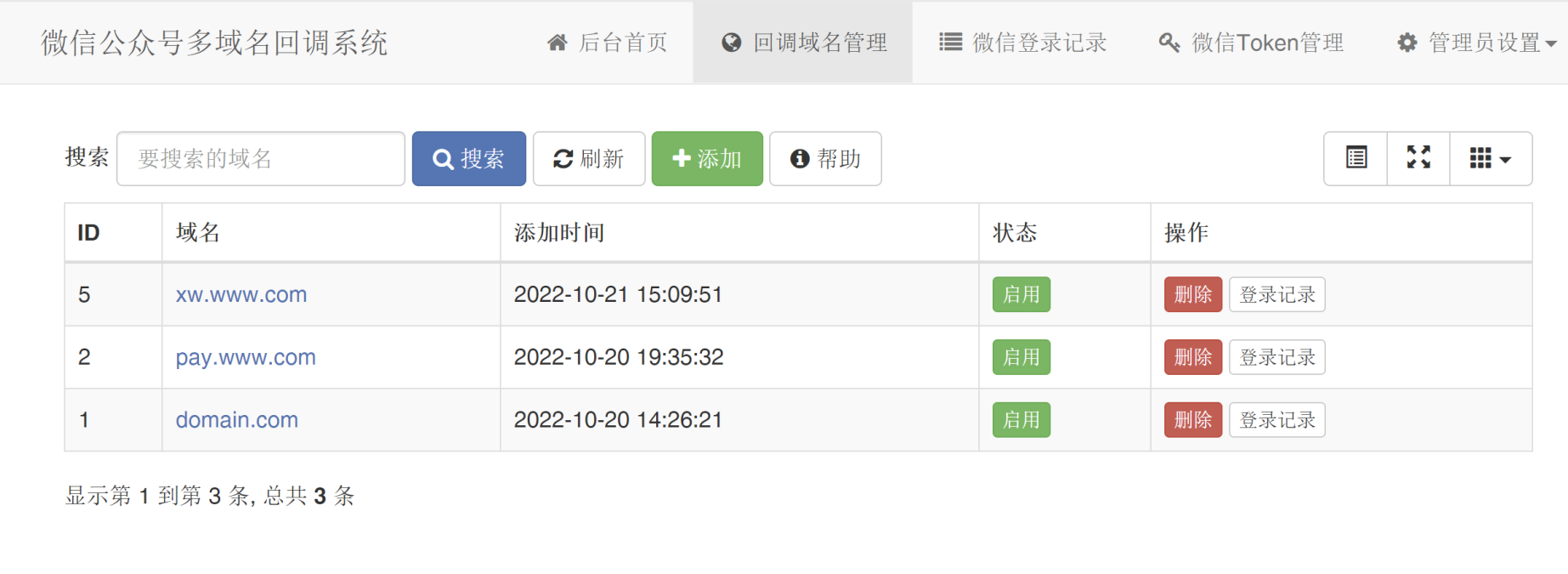






暂无评论内容